With so many CMS solutions available that have far better support and more mature features, a very valid question is this: why would someone use the Odoo Website Builder as their CMS? Not only is this a good question to ask, it is vital when building a website for your company that you pick the tools that work best for your given situation and requirements. So let's quickly look at some of the pros and cons of using Odoo as the CMS to build your website.
Why use Odoo Website Builder as a CMS?
Why use Odoo Website Builder as your CMS?
Potential advantages of using Odoo as a CMS
While Odoo is still new and does not have the same kind of proven track record and successful websites as the CMSes that have been previously mentioned, there are still some very compelling reasons to consider Odoo as your CMS:
- It has a one-click setup if you already have Odoo installed.
- It integrates seamlessly with Odoo to leverage many of the applications that are already available for Odoo. This is especially true for the e-commerce application that will be covered in the next chapter.
- It has very easy-to-use features, such as fast page editing and simple controls.
- It has great support for mobile devices.
- A growing number of professional themes will make the Odoo Website Builder an attractive option in the years to come for those who are already using Odoo.
- It has powerful built-in language translation support.
- It has good built-in promotional tools.
Current limitations of using Odoo as a CMS
Despite a growing list of positive reasons to consider Odoo, there are also some reasons why it may not be the CMS for every solution:
- It has very limited support among hosting companies, website designers, and consultants. If your Odoo website breaks, you are reliant on Odoo experts to fix your website.
- The set of themes available that work directly with Odoo is very limited, and the professional themes that are available are expensive.
- It has limited CMS functionality for version control of your web pages.
- The immaturity of the CMS itself may cause volatility in the years ahead as new features are added, making it challenging to move your website between databases of various Odoo versions.
- It has complex and confusing security in its web pages and in the assignment of access permissions to content.
- There is no easy way to move websites or web pages between Odoo databases, which can add to integration, testing, and deployment challenges.
Backing up the website you make in your Odoo database
If you do use Odoo's Website Builder for your website, as has been stated in many of the other chapters, back up your database often. All of the web pages you create are stored inside your database, so you must back it up to make sure you have a copy of your website. Additionally, you will want to make sure you keep your Odoo application backed up as well, because the static themes, images, and CSS files that are located there must be available in order to properly display your website.
In Chapter 13, Customizing Odoo for Your Business, you can find simple instructions on how to back up your database.
Installing the Odoo Website Builder
One of the greatest reasons to consider Odoo's Website Builder is that you can try it out in a matter of seconds. Just install the Website application as you would any other Odoo application. Go to Apps and search for Website:

Once you click Install, Odoo will install the required modules and take you to a new screen that will allow you to choose the basic theme for your website:

In this build of Odoo 12, you can choose between BOOTSWATCH themes and DEFAULT. You will also now be provided with a thumbnail preview of what the website will look like. We have decided to use BOOTSWATCH, which will allow more flexible theme selection than DEFAULT bootstrap.
Also, you should be presented with a Website Builder tutorial that will walk you through some of the basics of building your website.
Here, we can see the initial web page presented by Odoo:

In the middle of the screen, you will see a Welcome to your Homepage! title, along with an invitation to follow the  signs for a simple walkthrough that will assist you in building your first website in Odoo. Note that these tips that walk you through each step are shown just for the tutorial and will only be shown the first time. We will go ahead and use some of these tips to highlight the basic features of the Odoo Website application. The following screenshot displays the Edit functionality of the Website application:
signs for a simple walkthrough that will assist you in building your first website in Odoo. Note that these tips that walk you through each step are shown just for the tutorial and will only be shown the first time. We will go ahead and use some of these tips to highlight the basic features of the Odoo Website application. The following screenshot displays the Edit functionality of the Website application:

Clicking the  in the top-right corner directs your attention to the Edit button at the top-right corner of the screen. This button is available on every page while you are on your Odoo website as an administrator. Clicking this Edit button will toggle your page into Edit mode so you can make changes to your website. The following are the steps for you to begin editing your home page:
in the top-right corner directs your attention to the Edit button at the top-right corner of the screen. This button is available on every page while you are on your Odoo website as an administrator. Clicking this Edit button will toggle your page into Edit mode so you can make changes to your website. The following are the steps for you to begin editing your home page:
- Click the Edit button to begin editing your home page.
- After clicking the Edit button, your page should refresh to display the toolbars and options available for editing your web page as shown in the following figure:

Here, we can see that the tutorial is prompting you to drag the Cover block and drop it into your page. This is the action you will take any time you want to add additional content to your web page.
- Click and hold your left mouse button over the Cover block and drag it out onto your web page. The web page will immediately update to show you the cover:

- Odoo's simple tips will continue as you follow along, prompting you now to change the title of your text to whatever you choose. All the editing is performed right on the page itself. Just use your mouse to select the text, like you would in any simple text-editing program. Also note that, in the top toolbar, you have the ability to modify the text to make it bold, underlined, or italic, or to change another property, such as color.
- After a few changes, the Odoo Website Builder tutorial will come back once again, calling attention to the CUSTOMIZE toolbar menu at the top-left corner of the block. This is a very important menu that allows you to edit the properties of the container, as well as to select the parent container of any object you are editing:

- Following the tip, we can now use the CUSTOMIZE menu to change the background of the banner. There are several options, including uploading a graphic or changing the background color:

- As you mouse over the colors, you will see the background of the textbox change to reflect your choice. Pick a background that you like, then the Odoo tip will prompt you to drag an Image-Text block onto the page:

- Follow the instructions and drag the block below the Cover block.
Feel free to change the block as you wish and practice with the various options that are available. The following screenshot is one such example with the use of various options available:

With this, we have successfully installed the application and will be looking into the further enhancement of pages.
Saving your web page
Once you have had a chance to practice editing your web page, use the Save button in the top-right corner of your page to publish your changes:

After you click the Save button, the page will refresh, and we can see our web page as it will appear to the visitors that come to our site, except for the blue bar at the top, which is only visible when you are logged in to Odoo as a user:

Odoo's tutorial will give you a little congratulation message for successfully saving your website and completing this part of the tutorial. We've now learned how to edit our web pages, add new content blocks to those pages, and save those changes. As you can see, it is pretty easy to create web pages in Odoo using the Website Builder. Still, expect to spend a bit of time learning how the various objects can be combined and edited in order to get the results you desire.
Previewing our website on a mobile device
Certainly, one of the compelling reasons to consider using Odoo's Website Builder for your CMS is that it was built from the beginning to support mobile devices. This feature is so central to the Website application that there is a dedicated phone preview button that will let you preview what the website should look like on a mobile device:

Click the Mobile Preview button to see how your web page will look on a typical mobile device:

While you should still double-check all of your web pages on real mobile devices before you deploy your website, this feature is very valuable because it allows you to get an idea of what your pages will look like on mobile devices.
Adding new pages and menus to your website
Next, it is time to take a look at how we add new pages and menus into our website. Here, it is a good idea to lay out your ideas ahead of time and decide what pages you need and how the menu structure for your website should look. I personally believe that it is better to start out simple and add additional complexity as you go. Still, there are some pages you will already know that you must have on your website, so you may as well go ahead and add them.
From Odoo's top menu, use the New button to add menus and pages, or the Edit button to make changes to existing pages:

Some pages that are wise to add right away are your terms of use and privacy policy pages. Every website should have these, and if you've had a website in the past, you likely already have text available to you that you can quickly copy and paste into place.
Adding a new page
Clicking New brings up a large icon in the center of the page to confirm that you wish to add a new page to your website:

In this example, we will name our page Frequently Asked Questions, a page that is common on many websites. We will also leave the Add to menu checkbox marked so that our page will be added to our menu automatically when the page is created:

Simply click the Continue button and the web page will be added and will be ready for editing, the same as when we modified the previous web page.
Creating our frequently asked questions web page
In the following example, after creating the page, we inserted an Accordion block, which is found under the Feature section in the Blocks area. We then edited the block with some of Silkworm's frequently asked questions content as shown in the following screenshot:

Once the page is the way you want it, click the Save button to publish your changes.
Managing menus on your website
In the Pages menu, you can use Edit Menu to organize the menu structure for your website:

Using this simple Edit Menu form, you can reorganize your menus by using the sliders on the left-hand to click and drag them to the order you desire. Any menu that you drag to the top will automatically become the home page of the website.
Dragging a menu to the right will nest menus within other menus. Using these basic methods, you can create a hierarchy of menus to contain your pages in any structure you choose.
Adding a new menu
Click the Add Menu Entry link to bring up a form that will allow you to add a new menu item to your website.
In this example, we have added a new menu named Design Tool and specified an external link to connect directly to the design tool that Silkworm currently uses, for people who wish to design orders on their website:

The form allows you to have flexibility in assigning a menu to an existing page, creating a new page, or specifying a URL or Email address to link to the menu.
Changing themes in Odoo
One of the attractive features of most CMS solutions is their ability to change the theme of your website without having to modify your content. Odoo's Website Builder provides the ability to modify your theme by selecting the Customize Theme option from the Customize menu:

With this build of Odoo 12, you have the option to select from a variety of free bootstrap themes. Simply click Apply, and your website will then be updated with the new theme.
Here, we can see how our Frequently Asked Questions page looks after we have applied the Cyborg theme and adjusted the font color of the main body text:

As you can see, simply by changing the theme of your website, you can create a dramatically different look.
Promoting your website
Some of the other nice features of Odoo's Website Builder are the built-in promotion tools for your website. It is not only helpful to use the promotion option for each of your web pages, it is vital. If you don't go in and specify the title, keywords, and descriptions for your pages, Odoo will provide default information to search engines such as Google. This is never a good idea! Be sure to take the time to at least provide a proper title and description for each of your web pages.
To promote your web page, go to the web page you wish to promote, click Promote in the Website Builder menu, and choose Optimize SEO. Odoo will then bring up the promoting form as shown in the following screenshot:

For this example, we have intentionally left the fields as they were when the form was brought up so that you can see why it is so critical that you specify the title and description for each of your pages. Note how Odoo has named our page, and that the preview at the bottom is nothing like what we would want to have listed within search engines.
Specifying keywords for your website
SEO is a huge topic that could fill an entire book all on its own. One of the major aspects of good SEO is that it knows what keywords are most popular for the page you wish to promote. Odoo provides a handy little tool that ensures that as you specify keywords, Odoo will let you know the associated keywords that are also popular with Google.
In the following screenshot, we have entered the t-shirt keyword and can see associated keywords that may be good to include within the content of our web page, in order to get better results in search engines:

In the results, next to the t-shirt keyword, you will see printing, design, design maker, dress, template, maker, and more. Odoo also indicates which keywords, if any, are already located within our web page.
Creating a title and description for your website
Take time to make a description that includes good keywords and accurately describes the content of your web page. There are many good books available to help you better promote your website and provide advice on how you can get the best results in search engines.
In the example shown in the following screenshot, I have added a few keywords to the title as an example of how Odoo will color the keywords you have selected. We have also turned the theme back to the default to make it easier to read the text. The purpose is to try to have as many keywords as possible in your title and description so that you can get better results for your page. In this case, design and printing are important keywords that I have included in the title based on the feedback from Odoo's keyword research:

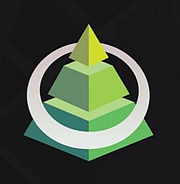
Kirjoita kommentti
Sinun on oltava kirjautunut sisään kirjoittaaksesi kommentin.